Explorando o Modelo
Antes de começar a explorar nosso modelo, garanta que já executou as tarefas “Carga de Usuários” e “Gerador de Campos Relacionados 1”. Caso esteja em dúvida, execute as tarefas novamente. Se já existirem dados nas entidades, o Wiseminer só os atualizará ao executar novamente o fluxo.
Existem duas formas de chegar na Exploração de Modelo. A primeira é a partir da aba Modelos. Clique no modelo desejado e depois no botão Explorar:
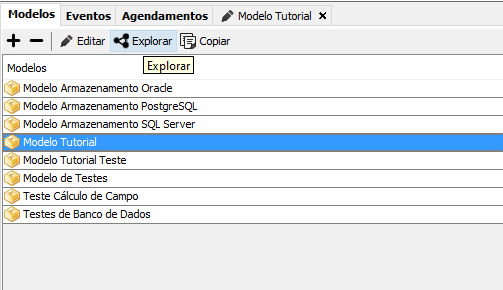
A segunda é na edição de modelo. Na aba de edição, existe um botão Explorar modelo. Clique nele para ir direto para a Exploração de Modelo.
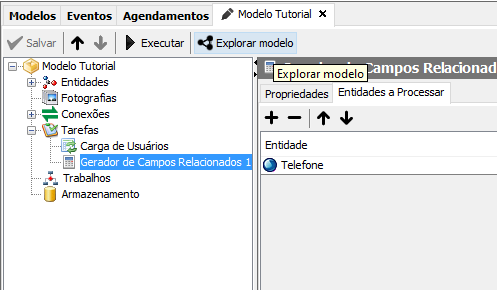
A exploração de modelo permite que você carregue, liste, procure e investigue os dados da base de inteligência criada pelo modelo.
Vamos começar explorando a entidade “Usuário”. No lado direito da tela, na lista de Componentes, expanda o item Pesquisa de Entidade, clique na entidade “Usuário” e arraste-a para a tela principal, na aba descrita como “Diagrama 1”.
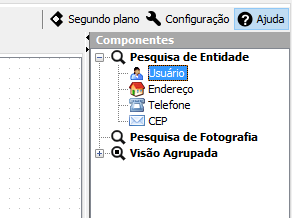
O componente de busca “Usuário” ficará automaticamente selecionado quando você o colocar no diagrama e na parte inferior da tela, aparecerá a tela de Configuração da Pesquisa de Entidade:
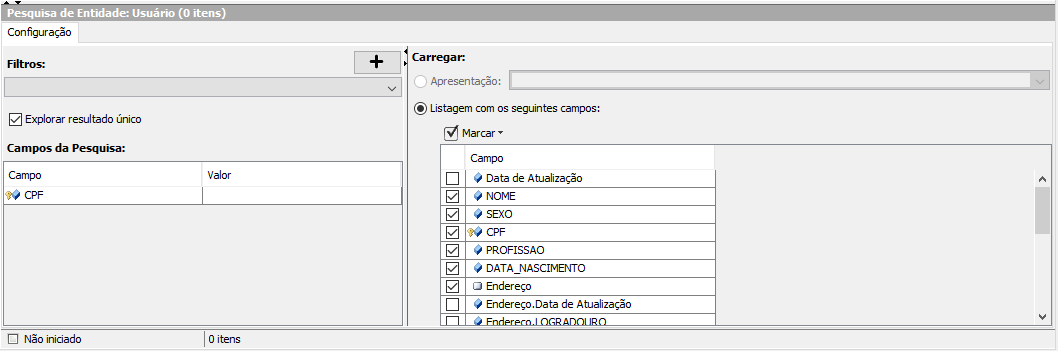
No lado esquerdo, você consegue escolher filtros para a pesquisa, a partir de filtros criados anteriormente na Entidade, ou fazer uma busca específica por um Campo da Entidade. No lado direito, escolhe-se o que deseja carregar, uma Apresentação ou uma Listagem de campos, permitindo que você selecione quais campos deseja carregar na pesquisa.
Mantenha a configuração da pesquisa como está, para listarmos todos os campos de cada registro. Clique no botão Carregar na barra superior para realizar a pesquisa.
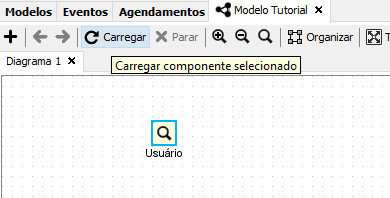
Após carregar, será exibida uma nova aba na tela inferior, de nome Resultado. Como não escolhemos nenhum filtro, será listado todos os registros da entidade Usuário.
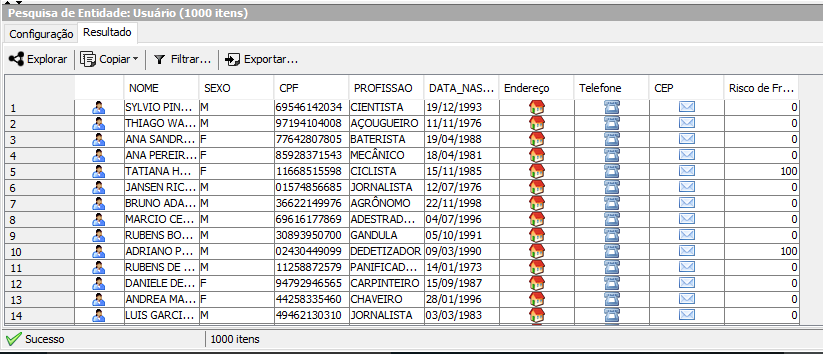
Ordene nossa pesquisa pelo campo “Risco de Fraude”, clicando no nome da coluna desse campo duas vezes, para que os registros com maior valor apareçam primeiro. Assim, nosso resultado ficará da seguinte forma:
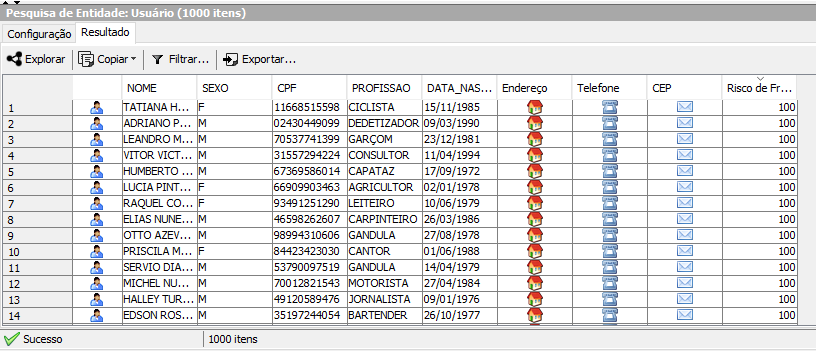
Repare que além das colunas dos campos da nossa entidade, existe uma primeira coluna que possui o ícone da entidade para cada registro. Clicando duas vezes em cima desse símbolo ou clicando com o botão direito e depois em Explorar, abriremos a exploração para este registro. Explore o primeiro registro da nossa lista:
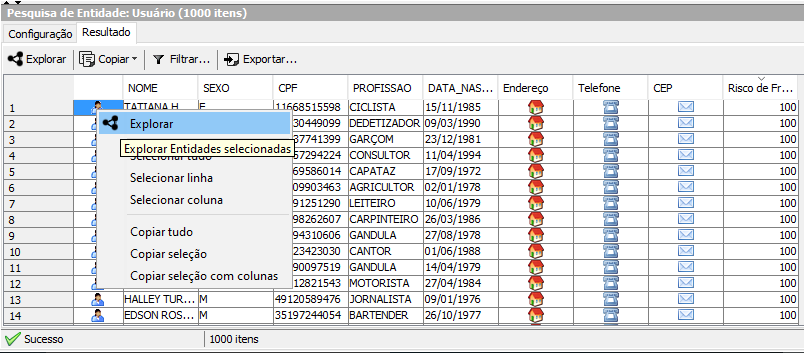
Ao explorar um registro, este será adicionado ao diagrama da exploração.
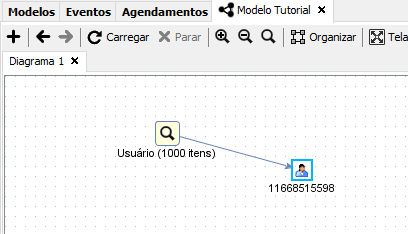
E a tela na parte inferior fica diferente, possuindo duas abas: Dados, com os dados desse registro, e Relacionamentos, com seus relacionamentos.
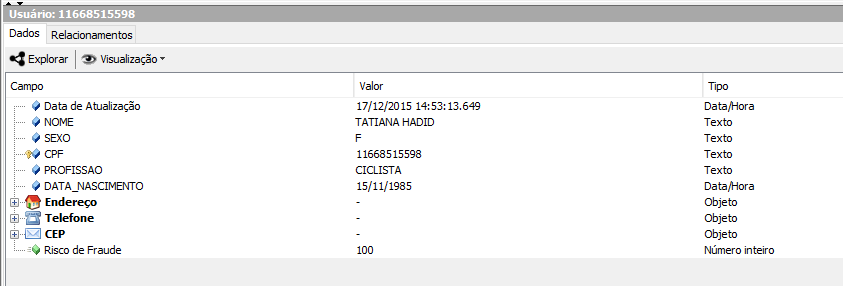
Agora, vamos expandir o registro no diagrama, exibindo suas subentidades. Para isto, clique com o botão no registro que anteriormente colocamos no diagrama e clique no botão Expandir.
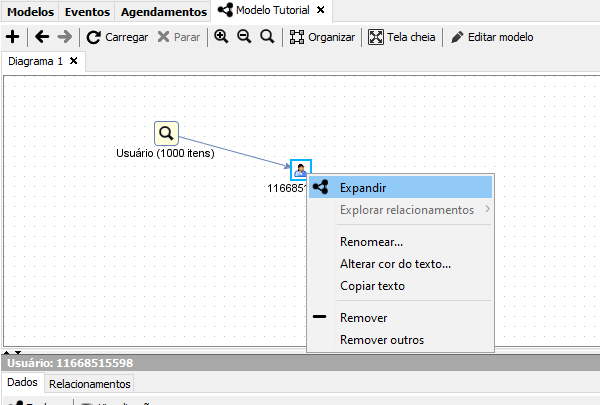
Assim, as subentidades serão automaticamente exibidas e conectadas ao registro no diagrama:
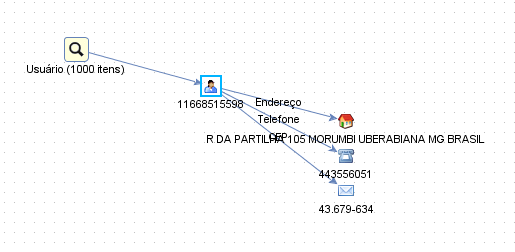
Vamos pesquisar quais outros usuários também possuem o mesmo número de telefone. Para isto utilizaremos Relacionamentos.
Clique no Telefone que está no diagrama e abra a aba Relacionamentos:
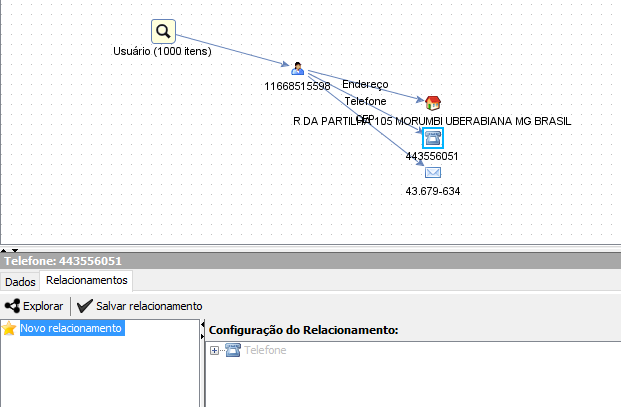
Em Configuração do Relacionamento, expanda o item “Telefone”. Serão exibidas as Entidades com relacionamento com a entidade Telefone. No caso, a única com relacionamento é a entidade Usuário. Clique em “Usuário (Telefone)” e depois no botão Explorar, para que seja feita uma busca de todos os usuários com o telefone selecionado:
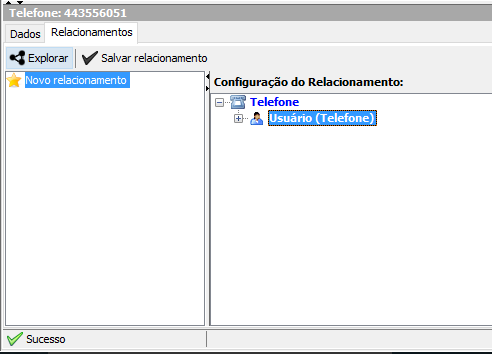
Repare que será adicionado no diagrama uma busca de usuários, contendo os registros que possuem o telefone selecionado.
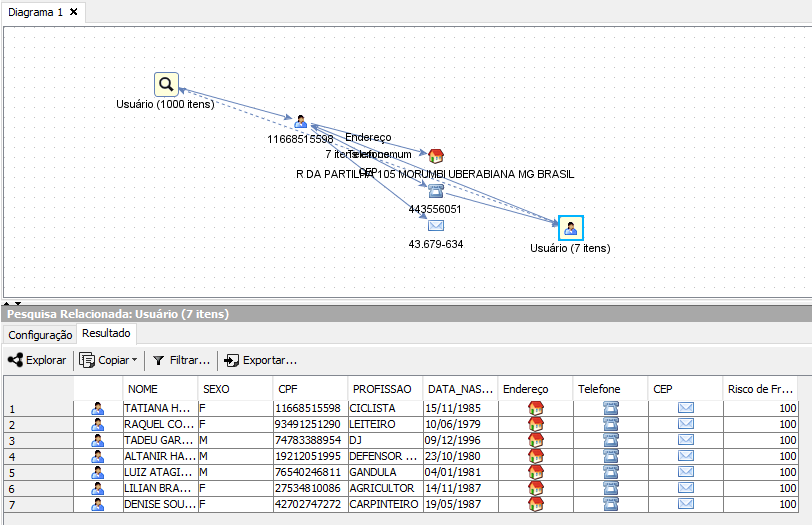
Para facilitar futuras explorações, é possível salvar um Relacionamento na Entidade. Clique novamente no registro de Telefone que foi aberto anteriormente no diagrama e vá para aba Relacionamentos. Desta vez, ao invés de clicar no botão Explorar, clique no botão Salvar relacionamento:
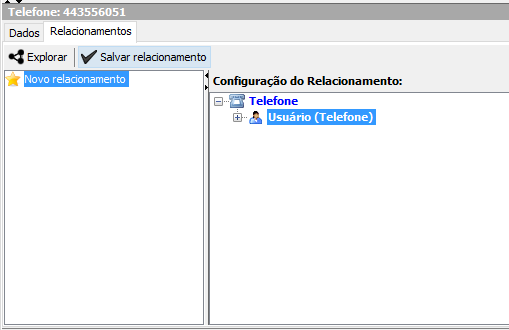
Dê o nome de “Usuários” para este Relacionamento. Após a confirmação, será aberta a aba de Edição de Modelo, diretamente na entidade “Telefone” e na aba Relacionamentos, adicionando o relacionamento que configuramos. Clique em Salvar para salvar o modelo.
Ao abrir novamente a aba Relacionamentos da entidade Telefone na exploração, o Relacionamento “Usuários” já estará listado no painel esquerdo. Agora, para explorar novamente este relacionamento, basta clicar nele e depois no botão Explorar.
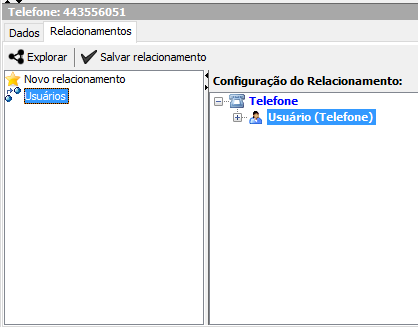
No nosso simples exemplo, pode não parecer tão óbvio o porque de salvar um Relacionamento, mas numa exploração onde há dezenas de entidades relacionadas, refazer uma busca que passou por vários Relacionamentos pode ser bem complicado. Salvar o relacionamento facilitará muito o trabalho em um caso deste.